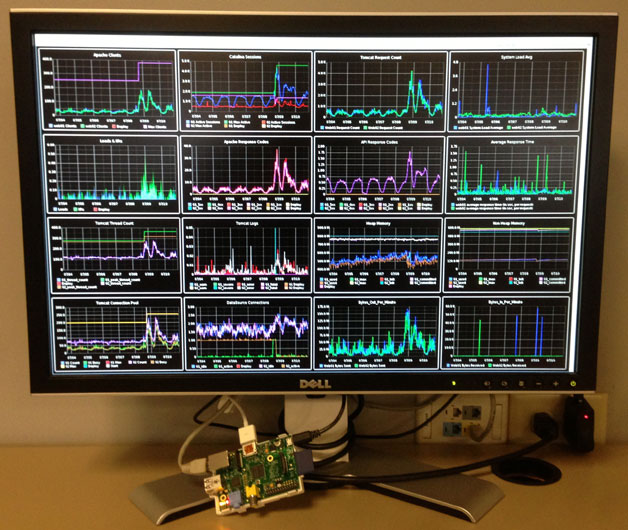Raspberry Pi Dashboard Kiosk
31 May 2013
I’ve had a Raspberry Pi sitting on my desk at home for months telling me whether I had new Gmail. At $35, the Pi is cheap, but I sure wasn’t getting my money’s worth using it as a glorified dock notification. Then I saw this post from Pivotal Labs about using a Pi as a kiosk. I immediately thought of using a Pi to display Graphite graphs at work, and while it took an ashamedly long time to get moving on the project, the configuration only took an hour.
Update 2015-02-25: As of the 2015-01-31 release of Raspbian (for Pi2 support), the LXDE autostart file is located at /etc/xdg/lxsession/LXDE-pi/autostart. I’ve updated the instructions to reflect this change.
Configuring the Pi to be a kiosk was pretty easy. The idea is to have the Pi boot to a full-screen browser that loads a predetermined page. Additionally, I installed VNC so that I could view the desktop remotely if necessary.
I followed the following steps starting from a fresh Raspbian image:
Use raspi-config to:
- enable ssh
- change the locale and timezone
- boot to desktop
- expand_rootfs
Update and install some software:
$ sudo apt-get update
$ sudo apt-get install ttf-mscorefonts-installer unclutter x11vnc x11-xserver-utilsDisable sleep so the screen stays on:
$ sudo vi /etc/lightdm/lightdm.conf
# add the following lines to the [SeatDefaults] section
# don't sleep the screen
xserver-command=X -s 0 dpmsConfigure LXDE to start the Midori browser on login:
$ sudo vi /etc/xdg/lxsession/LXDE-pi/autostart
# comment everything and add the following lines
@xset s off
@xset -dpms
@xset s noblank
@midori -e Fullscreen -a http://example.comPlease Note: If the LXDE-pi folder doesn’t exist on your, you may be using an earlier version of Raspbian. The correct location for the pre-2015 Raspbian is /etc/xdg/lxsession/LXDE/autostart.
Configure VNC to start on boot
$ sudo curl -L -o /etc/init.d/x11vnc https://raw.githubusercontent.com/starlightmedia/bin/master/x11vnc
$ sudo chmod 755 /etc/init.d/x11vnc
$ sudo update-rc.d x11vnc defaultsChromium
If you prefer to use Chrome as the kiosk’s browser, you can do this:
$ sudo apt-get install chromiumand:
$ sudo vi /etc/xdg/lxsession/LXDE-pi/autostart
# replace the midori line with the following
@chromium --kiosk --disable-session-crashed-bubble --disable-restore-background-contents --disable-new-tab-first-run --disable-restore-session-state http://example.comRefreshes
The Graphite dashboard pictured at the top of this article seemed to have a memory leak because both Midori and Chrome would crash after running the dashboard for about 20 hours. Instead of trying to fix Graphite I treated the symptoms. Xdotool is one of the handy utilities written by the awesome Jordan Sissel and allows you to simulate keyboard and mouse input.
sudo apt-get install xdotooland add the following to crontab (you’ll need to make sure the name matches the browser application you’re running):
0 */6 * * * DISPLAY=:0 xdotool search --name chromium windowactivate --sync key F5That should be all you need to do to get the Pi configured. I use RealVNC to connect to the Pi.
If I’ve left something out, please leave a comment and let me know.